【Witcher 3】初めてのMOD導入方法

「Witcher 3」のMOD導入方法について紹介させていただきます。
『Nexus Mod Manager』のダウンロード
SkyrimやFallout4のようにMOD導入ツールとして「Nexus Mod Manager」(通称: NMM)を使用できます。Fallout4のMOD導入方法と一部被りますが、改めて紹介します。
リンク先から『Nexus Mod Manager』をダウンロードします。
『Nexus Mod Manager – OPEN BETA』 (Nexus Mods)
DownLoadの所をクリックします。
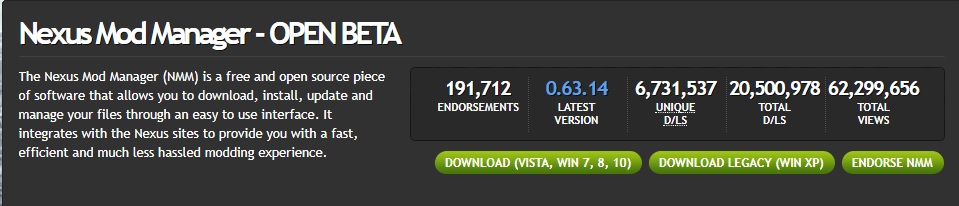
『Nexus Mod Manager』のインストール
ダウンロードが完了したらインストールを開始します。最初の画面で「I accept the agreement」を選択して「Next」を選択します。
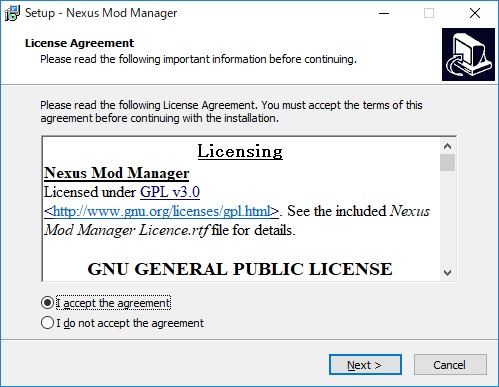
いくつか選択肢が出てきますが、デフォのままでOKなので、「Next」を選択していきます。
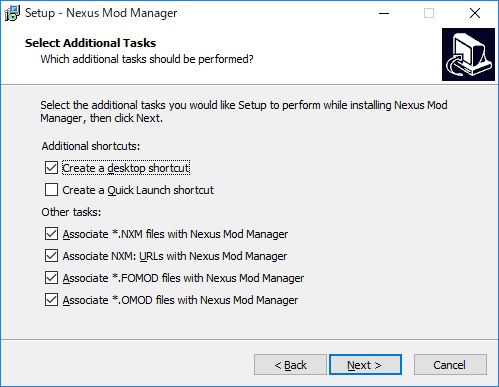
最後に「Install」を選択してインストール作業は終了です。
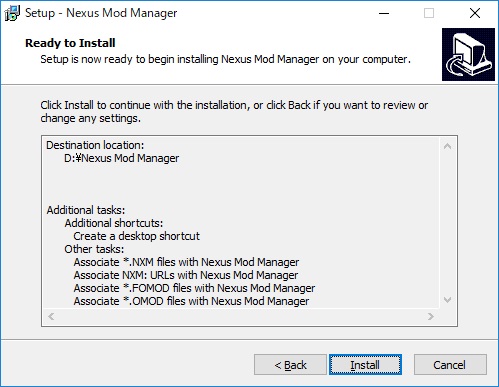
初回起動時に、利用可能なインストール済みゲームをNMMがスキャンします。
NMMの検索は時間がかかるので、スキャンの必要ないゲームは自分で赤い「✖」をチェックすると早く検索が終了します。インストール済みゲームには緑の「✔」が付くので、利用したいゲームの緑チェックボタンをクリックして選択します。
まれにNMMがインストール済みのゲームを見つけられない時があります。その場合は検索をストップして、自分でインストール先を選択します。
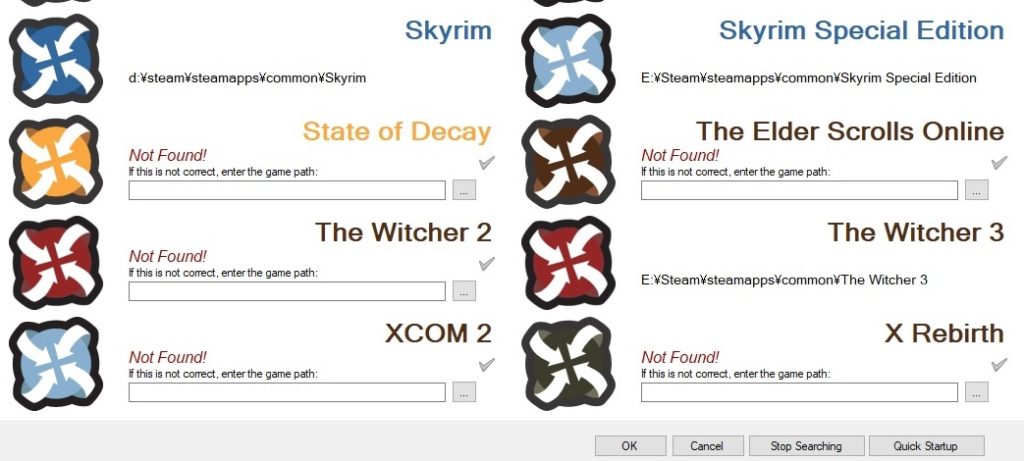
次はMODの保管場所等の選択です。基本的にはデフォのままで大丈夫だと思いますが、好みで選択してください。
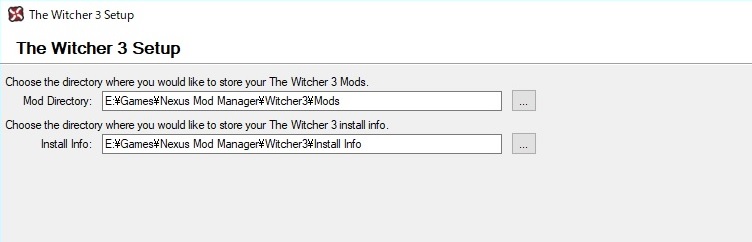
途中、カテゴリ分けの選択をたずねてきますが、NMMのカテゴリ分けは個人的には分かりづらいので、「No」を選択しても良いかもしれません(お好みでどうぞ)。
※ログイン画面が出てきたら、NexusのUsernameとPasswordを入れてログインしてください。
NMMを使ってMODのインストール
NMMを使用してのMODを導入する場合、方法が2つあります。
①Nexusのサイトから直接NMMにインストールする方法(ファイルをDLする際、『DOWNLOAD WITH MANAGER』を選択する)
②一旦デスクトップ等にダウンロードしてからNMMにインストールする方法(マニュアルダウンロード)
個人的にはMODはNexus以外からもダウンロードをする機会が多い事、ウィルスチェックをしたり、ファイルを解凍して中身を確認する(MODのファイル構成を理解する)事が多いため、このサイトではマニュアルダウンロードを推奨します(もちろん好みで直接DLしていただいてもOKです)。
NMMを使ったマニュアルでのMODの導入方法は簡単です。左側緑の『+』ボタンを押してダウンロードしたMODファイルを選ぶとリストに追加されます(インストールが完了してないMODは薄い文字で表示されます)。
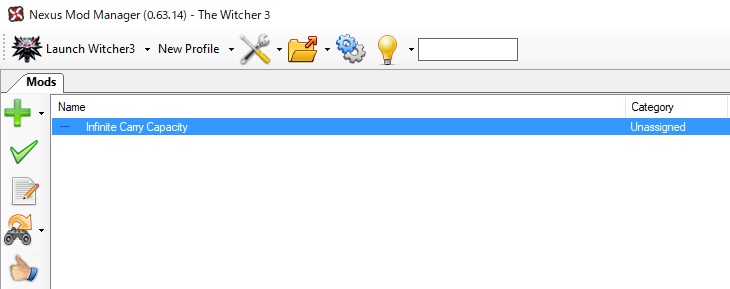
リストに追加されたMODを選択して緑の「✔」ボタンを押すとインストールが完了します。容量の大きなファイルだと時間がかかります。

MODの導入が完了すると、ゲームインストール先の「The Witcher 3」フォルダ内に「Mods」フォルダが作られ、その中にMODのファイルが追加されます。ほとんどのMODはこの形でインストールされます。
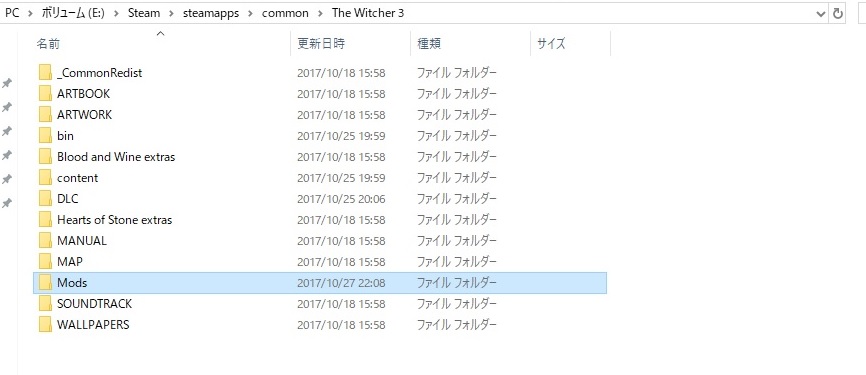
▼MODの無効化・削除方法
リストにあるインストール済みのMODをダブルクリックすると緑のチェックが外れてそのMODは無効になります。
右クリックで「Uninstall or Delete」→「Delete mod and Uninstall.」を選択する事でNMM内からそのMODが削除されます。
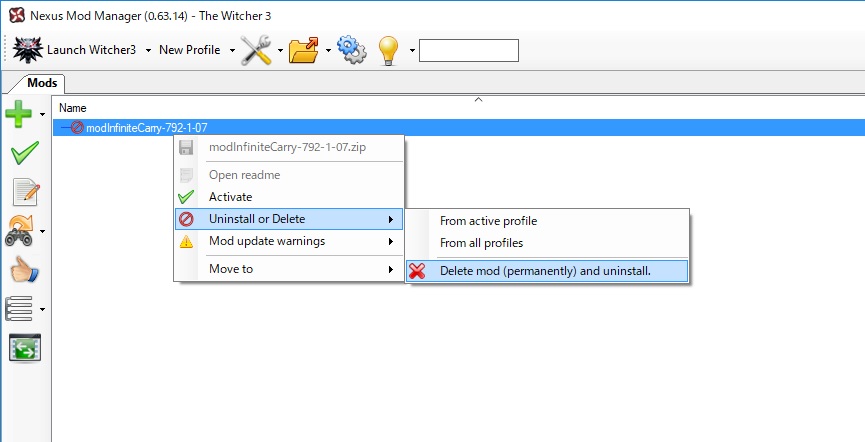
▼NMMでゲームを起動
左上の「Lanch Witcher3」をクリックするとゲームが起動します。
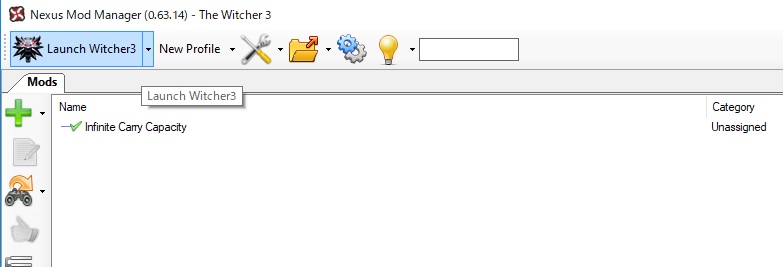
既にNMMをインストール済みの場合
「Skyrim」など他のゲームのMOD導入のために、既にNMMを使用中で「Witcher 3」を追加したい場合の方法です。
NMMの右上にある青色の矢印ボタンを押して「Rescan Installed Games…」を押すと、先ほど紹介したゲームのスキャンが始まります。
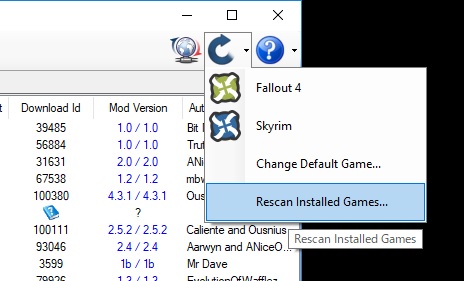
「Witcher 3」と他のNMMで使用したいゲームのスキャンが完了したら、緑の「✔」ボタンを押してください。
また、「Rescan Installed Games…」の上にある「Change Default Game」を選択すると、NMM起動時に表示されるデフォのゲームを選択できます。
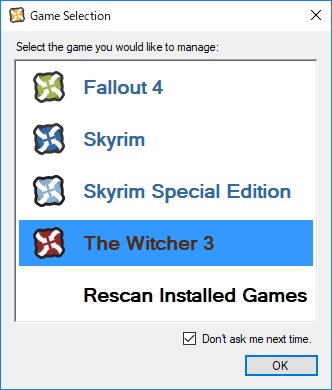
NMMを使わずMODをインストール
NMMを使わずMODをインストールする場合は、ゲームのインストール先『E:\Steam\steamapps\common\The Witcher 3』(Steamの場合です。最初のアルファベットはインストール先によって変わります)に「Mods」フォルダを作成します。
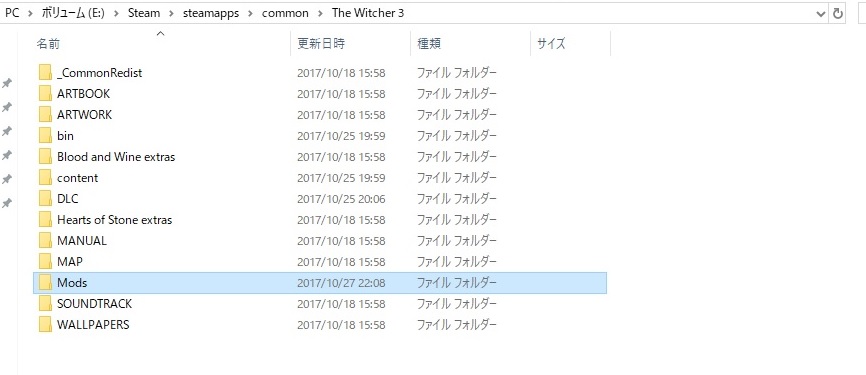
次にDLしたMODファイルを解凍し、「modxxxxxxxx」(xはMOD名)となってるフォルダを先ほど作った「Mods」フォルダ内に入れます。
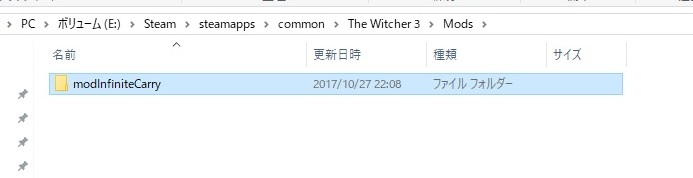
ほとんどのMODはこの方法で導入が完了しますが、まれにインストール先が異なるMODもありますので、DLする前にMODの説明を読んで注意しておく必要があります。
▼MOD導入数の上限を撤廃する素晴らしいMODが登場しましたので、最初にインストールをおすすめします。
https://tre-maga.com/1832https://tre-maga.com/wp-content/uploads/2017/10/Witcher3MOD_09-1024x576.jpghttps://tre-maga.com/wp-content/uploads/2017/10/Witcher3MOD_09-150x84.jpgMOD導入方法Witcher 3「Witcher 3」のMOD導入方法について紹介させていただきます。 『Nexus Mod Manager』のダウンロード SkyrimやFallout4のようにMOD導入ツールとして「Nexus Mod Manager」(通称: NMM)を使用できます。Fallout4のMOD導入方法と一部被りますが、改めて紹介します。 リンク先から『Nexus Mod Manager』をダウンロードします。 『Nexus Mod Manager – OPEN BETA』 (Nexus Mods) DownLoadの所をクリックします。 『Nexus Mod Manager』のインストール ダウンロードが完了したらインストールを開始します。最初の画面で「I accept the agreement」を選択して「Next」を選択します。 いくつか選択肢が出てきますが、デフォのままでOKなので、「Next」を選択していきます。 最後に「Install」を選択してインストール作業は終了です。 初回起動時に、利用可能なインストール済みゲームをNMMがスキャンします。 NMMの検索は時間がかかるので、スキャンの必要ないゲームは自分で赤い「✖」をチェックすると早く検索が終了します。インストール済みゲームには緑の「✔」が付くので、利用したいゲームの緑チェックボタンをクリックして選択します。 まれにNMMがインストール済みのゲームを見つけられない時があります。その場合は検索をストップして、自分でインストール先を選択します。 次はMODの保管場所等の選択です。基本的にはデフォのままで大丈夫だと思いますが、好みで選択してください。 途中、カテゴリ分けの選択をたずねてきますが、NMMのカテゴリ分けは個人的には分かりづらいので、「No」を選択しても良いかもしれません(お好みでどうぞ)。 ※ログイン画面が出てきたら、NexusのUsernameとPasswordを入れてログインしてください。 NMMを使ってMODのインストール NMMを使用してのMODを導入する場合、方法が2つあります。 ①Nexusのサイトから直接NMMにインストールする方法(ファイルをDLする際、『DOWNLOAD WITH MANAGER』を選択する) ②一旦デスクトップ等にダウンロードしてからNMMにインストールする方法(マニュアルダウンロード) 個人的にはMODはNexus以外からもダウンロードをする機会が多い事、ウィルスチェックをしたり、ファイルを解凍して中身を確認する(MODのファイル構成を理解する)事が多いため、このサイトではマニュアルダウンロードを推奨します(もちろん好みで直接DLしていただいてもOKです)。 NMMを使ったマニュアルでのMODの導入方法は簡単です。左側緑の『+』ボタンを押してダウンロードしたMODファイルを選ぶとリストに追加されます(インストールが完了してないMODは薄い文字で表示されます)。 リストに追加されたMODを選択して緑の「✔」ボタンを押すとインストールが完了します。容量の大きなファイルだと時間がかかります。 MODの導入が完了すると、ゲームインストール先の「The Witcher 3」フォルダ内に「Mods」フォルダが作られ、その中にMODのファイルが追加されます。ほとんどのMODはこの形でインストールされます。 ▼MODの無効化・削除方法 リストにあるインストール済みのMODをダブルクリックすると緑のチェックが外れてそのMODは無効になります。 右クリックで「Uninstall or Delete」→「Delete mod and Uninstall.」を選択する事でNMM内からそのMODが削除されます。 ▼NMMでゲームを起動 左上の「Lanch Witcher3」をクリックするとゲームが起動します。 既にNMMをインストール済みの場合 「Skyrim」など他のゲームのMOD導入のために、既にNMMを使用中で「Witcher 3」を追加したい場合の方法です。 NMMの右上にある青色の矢印ボタンを押して「Rescan Installed Games…」を押すと、先ほど紹介したゲームのスキャンが始まります。 「Witcher 3」と他のNMMで使用したいゲームのスキャンが完了したら、緑の「✔」ボタンを押してください。 また、「Rescan Installed Games…」の上にある「Change Default Game」を選択すると、NMM起動時に表示されるデフォのゲームを選択できます。 NMMを使わずMODをインストール NMMを使わずMODをインストールする場合は、ゲームのインストール先『E:\Steam\steamapps\common\The Witcher 3』(Steamの場合です。最初のアルファベットはインストール先によって変わります)に「Mods」フォルダを作成します。 次にDLしたMODファイルを解凍し、「modxxxxxxxx」(xはMOD名)となってるフォルダを先ほど作った「Mods」フォルダ内に入れます。 ほとんどのMODはこの方法で導入が完了しますが、まれにインストール先が異なるMODもありますので、DLする前にMODの説明を読んで注意しておく必要があります。 ▼MOD導入数の上限を撤廃する素晴らしいMODが登場しましたので、最初にインストールをおすすめします。 https://tre-maga.com/11247Mita mita-mita@muse.ocn.ne.jpAdministratorTRE-MAGA
コメントを残す