【Fallout 4】初めてのMOD導入方法(Nexus Mod Manager編)
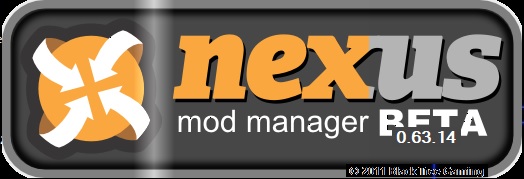
Fallout 4 のMOD導入ツールとしては『Nexus Mod Manager (通称:NMM)』が一般的です。
『Nexus Mod Manager』のダウンロード
まず、リンク先から『Nexus Mod Manager』をダウンロードします。
『Nexus Mod Manager – OPEN BETA』 (Nexus Mods)
DownLoadの所をクリックします。
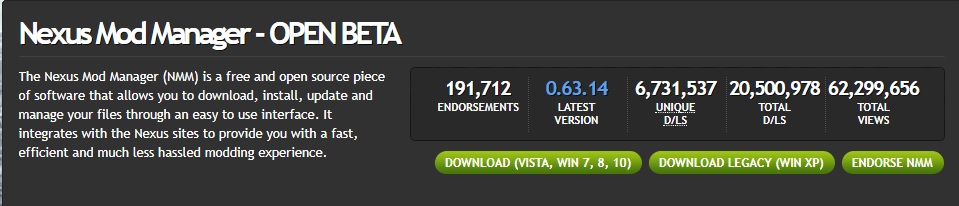
『Nexus Mod Manager』のインストール
ダウンロードが完了したらインストールを開始します。最初の画面で「I accept the agreement」を選択して「Next」を選択します。
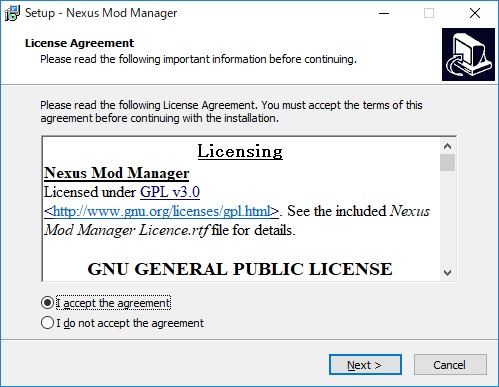
いくつか選択肢が出てきますが、デフォのままでOKなので、「Next」を選択していきます。
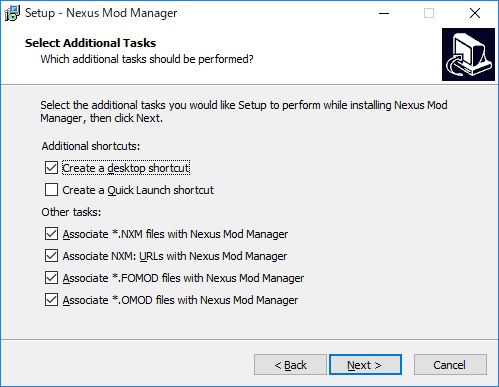
最後に「Install」を選択してインストール作業は終了です。
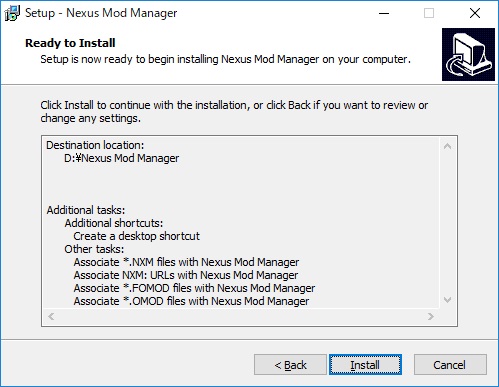
初回起動時に、利用可能なインストール済みゲームをNMMがスキャンします。
NMMの検索は時間がかかるので、スキャンの必要ないゲームは自分で赤い「✖」をチェックすると早く検索が終了します。インストール済みゲームには緑の「✔」が付くので、利用したいゲームの緑チェックボタンをクリックして選択します。
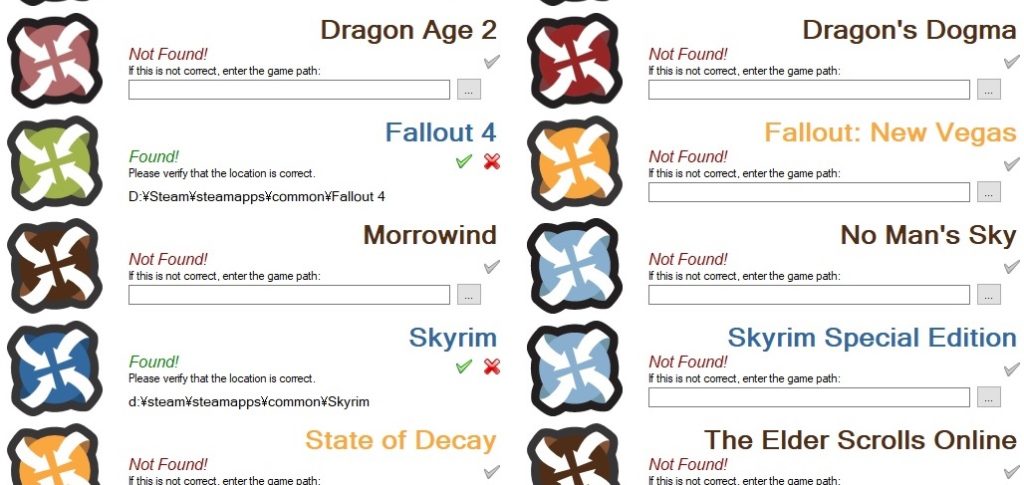
後はMODの保管場所等を選択する画面がでますが、デフォのままで大丈夫でしょう。
plugins.txt に関する選択が出てきたら「Yes」を選択します。
また、カテゴリ分けの選択をたずねてきますが、NMMのカテゴリ分けは個人的には分かりづらいので、「No」を選択しても良いかもしれません(お好みでどうぞ)。
※ログイン画面が出てきたら、NexusのUsernameとPasswordを入れてログインしてください。
NMMを使ってMODのインストール
NMMを使用してのMODを導入する場合、方法が2つあります。
①Nexusのサイトから直接NMMにインストールする方法(ファイルをDLする際、『DOWNLOAD WITH MANAGER』を選択する)
②一旦デスクトップ等にダウンロードしてからNMMにインストールする方法(マニュアルダウンロード)
個人的にはMODはNexus以外からもダウンロードをする機会が多い事、ウィルスチェックをしたり、ファイルを解凍して中身を確認する(MODのファイル構成を理解する)事が多いため、このサイトではマニュアルダウンロードを推奨します(もちろん好みで直接DLしていただいてもOKです)。
NMMを使ったマニュアルでのMODの導入方法は簡単です。左側緑の『+』ボタンを押してダウンロードしたMODファイルを選ぶとリストに追加されます。
リストに追加されたMOD(インストールが完了してないMODは薄い文字で表示されます)を選択して緑の「✔」ボタンを押すとインストールが完了します。容量の大きなファイルだと時間がかかります。
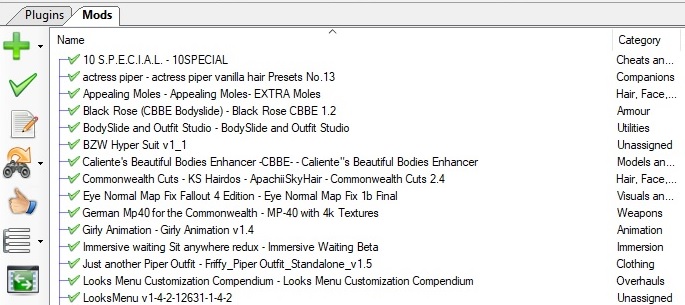
リストにあるインストール済みのMODをダブルクリックすると緑のチェックが外れてそのMODは無効になります。
右クリックで「Uninstall or Delete」→「Delete mod and Uninstall.」を選択する事でNMM内からそのMODが削除されます。
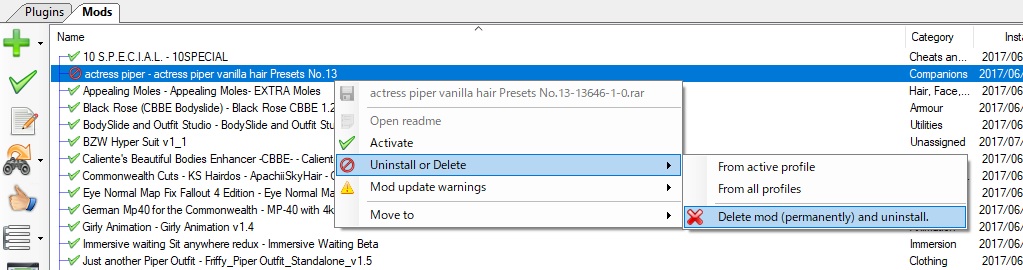
左上の「Lanch Fallout4」をクリックするとゲームが起動します。
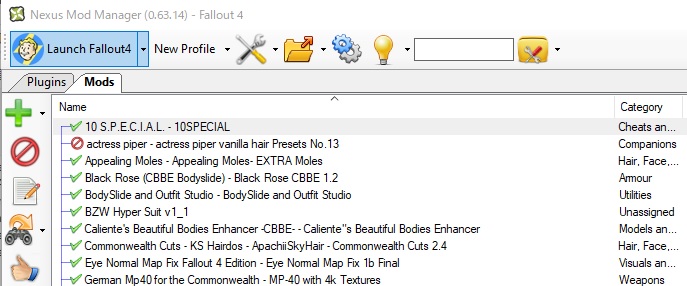
既にNMMをインストール済みの場合
「Skyrim」など他のゲームのMOD導入のために、既にNMMを使用中で「Fallout 4」を追加したい場合の方法です。
NMMの右上にある青色の矢印ボタンを押して「Rescan Installed Games…」を押すと、先ほど紹介したゲームのスキャンが始まります。
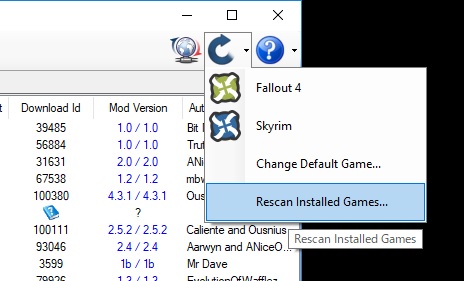
「Fallout 4」と他のNMMで使用したいゲームのスキャンが完了したら、緑の「✔」ボタンを押してください。
また、「Rescan Installed Games…」の上にある「Change Default Game」を選択すると、NMM起動時に表示されるデフォのゲームを選択できます。
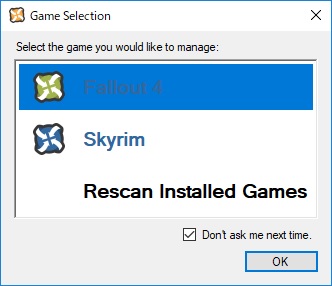
▼下の記事も合わせてお読みください
https://tre-maga.com/620https://tre-maga.com/wp-content/uploads/2017/07/NMM_06-1024x485.jpghttps://tre-maga.com/wp-content/uploads/2017/07/NMM_06-150x71.jpgFallout 4MOD導入方法Fallout 4 のMOD導入ツールとしては『Nexus Mod Manager (通称:NMM)』が一般的です。 『Nexus Mod Manager』のダウンロード まず、リンク先から『Nexus Mod Manager』をダウンロードします。 『Nexus Mod Manager - OPEN BETA』 (Nexus Mods) DownLoadの所をクリックします。 『Nexus Mod Manager』のインストール ダウンロードが完了したらインストールを開始します。最初の画面で「I accept the agreement」を選択して「Next」を選択します。 いくつか選択肢が出てきますが、デフォのままでOKなので、「Next」を選択していきます。 最後に「Install」を選択してインストール作業は終了です。 初回起動時に、利用可能なインストール済みゲームをNMMがスキャンします。 NMMの検索は時間がかかるので、スキャンの必要ないゲームは自分で赤い「✖」をチェックすると早く検索が終了します。インストール済みゲームには緑の「✔」が付くので、利用したいゲームの緑チェックボタンをクリックして選択します。 後はMODの保管場所等を選択する画面がでますが、デフォのままで大丈夫でしょう。 plugins.txt に関する選択が出てきたら「Yes」を選択します。 また、カテゴリ分けの選択をたずねてきますが、NMMのカテゴリ分けは個人的には分かりづらいので、「No」を選択しても良いかもしれません(お好みでどうぞ)。 ※ログイン画面が出てきたら、NexusのUsernameとPasswordを入れてログインしてください。 NMMを使ってMODのインストール NMMを使用してのMODを導入する場合、方法が2つあります。 ①Nexusのサイトから直接NMMにインストールする方法(ファイルをDLする際、『DOWNLOAD WITH MANAGER』を選択する) ②一旦デスクトップ等にダウンロードしてからNMMにインストールする方法(マニュアルダウンロード) 個人的にはMODはNexus以外からもダウンロードをする機会が多い事、ウィルスチェックをしたり、ファイルを解凍して中身を確認する(MODのファイル構成を理解する)事が多いため、このサイトではマニュアルダウンロードを推奨します(もちろん好みで直接DLしていただいてもOKです)。 NMMを使ったマニュアルでのMODの導入方法は簡単です。左側緑の『+』ボタンを押してダウンロードしたMODファイルを選ぶとリストに追加されます。 リストに追加されたMOD(インストールが完了してないMODは薄い文字で表示されます)を選択して緑の「✔」ボタンを押すとインストールが完了します。容量の大きなファイルだと時間がかかります。 リストにあるインストール済みのMODをダブルクリックすると緑のチェックが外れてそのMODは無効になります。 右クリックで「Uninstall or Delete」→「Delete mod and Uninstall.」を選択する事でNMM内からそのMODが削除されます。 左上の「Lanch Fallout4」をクリックするとゲームが起動します。 既にNMMをインストール済みの場合 「Skyrim」など他のゲームのMOD導入のために、既にNMMを使用中で「Fallout 4」を追加したい場合の方法です。 NMMの右上にある青色の矢印ボタンを押して「Rescan Installed Games...」を押すと、先ほど紹介したゲームのスキャンが始まります。 「Fallout 4」と他のNMMで使用したいゲームのスキャンが完了したら、緑の「✔」ボタンを押してください。 また、「Rescan Installed Games...」の上にある「Change Default Game」を選択すると、NMM起動時に表示されるデフォのゲームを選択できます。 ▼下の記事も合わせてお読みください https://tre-maga.com/582 https://tre-maga.com/633Mita mita-mita@muse.ocn.ne.jpAdministratorTRE-MAGA
Mod Managerはダウンロードできなくなっており代わりにVortexというものになっています。
VortexにModをダウンロードし、インストールを押すと、インストールがキャンセルされましたとなり、Modが使えません。
> 匿名さん
NMMはこちらからDL可能です。
https://github.com/Nexus-Mods/Nexus-Mod-Manager/releases